Stává se vám, že na různých displejích vidíte různé barvy? Nebo že večer upravíte fotku a ráno se vám zdají barvy jiné? Problematika správy barev je rozsáhlá a poměrně složitá, laik se snadno utopí v detailech. Běžnému fotografovi však stačí pochopit několik základních věcí. Právě pro běžného fotografa jsem sepsal tento článek, jako vstup do světa správy barev. Proto jsem teorii a pojmy maximálně zjednodušil, aby byl článek co nejvíce srozumitelný a praktický.
Cílem je, abychom barvy každé konkrétní fotky viděli všude stejně a aby výsledek naší práce byl předvídatelný a opakovatelný. Pro dosažení správného zobrazení barev je potřeba znát a nastavit celý řetězec systému, který používáme pro práci. Nesmíme udělat ani jednu chybu, v tom je řešení správy barev obtížné.
Běžné problémy, když nemáte nastavené barvy
- Stejná fotografie má na různých zobrazovacích zařízeních rozdílné barvy. Porovnejte barvy na svém monitoru, notebooku, tabletu, mobilu.
- Různé programy na stejném počítači zobrazují rozdílné barvy. Porovnejte barvy v prohlížeči obrázků, v internetovém prohlížeči a ve Photoshopu.
- Lidé používají doma jiné monitory a programy než vy, takže vidí rozdílné barvy než vy.
- Barvy se zobrazují rozdílně i podle nastavení na monitoru. Nastavte jiný jas, kontrast, sytost barev. Zobrazená fotografie vypadá pokaždé jinak. Které je to „správné“ nastavení?
- Barvy fotografie vypadají rozdílně, když se na ně díváte u okna v rozdílných denních dobách.
- Barvy fotografie vypadají rozdílně v závislosti na typu osvětlení. Jinak vypadají v denním světle, jinak při zatažených závěsech okna a jinak při rozsvícené žárovce.
- Barvy vytištěné fotografie vypadají jinak než na monitoru.
Systémy pro správu barev řeší všechny tyto problémy.
Minimum teorie pro správu barev
Jedinou teorii, kterou skutečně potřebujete znát, jsou barevné prostory a ICC profily, bez toho se neobejdete.
Co je barevný prostor?
Barevný prostor je rozsah barev. Lepší monitory umějí zobrazit větší rozsah barev – tzv. gamut. Aby monitory zobrazily větší rozsah barev, musí ho obsahovat i fotografie na vstupu. Barevné prostory jsou standardizované a pro fotografy jsou nejznámější:
- sRGB (nejběžnější, zároveň nejmenší rozsah barev)
- AdobeRGB
- ProPhoto RGB
- CMYK (používá se v tisku)
Co je barevný profil (ICC profil)?
Barevný profil (ICC profil) je datový soubor. Slouží k přesnému zobrazení barev na konkrétním zařízení. Pro každé zařízení by měl existovat jiný ICC profil. Váš soused může mít stejný typ monitoru jako vy, a přesto má odlišný ICC profil než vy (monitory totiž odlišují i výrobní odchylky kusů a vliv stáří monitoru). ICC profily se vytvářejí i pro tiskárny a skenery. ICC = International Color Consortium (organizace, která definovala podobu ICC profilů). Zajímat vás budou zejména tyto tři ICC profily:
- ICC profil ve fotografii jsou data vložená do fotografie (podobně jako EXIF metadata). Tato data říkají, v jakém barevném prostoru se fotografie nachází. Díky ICC profilu programy vědí, jak s danou fotografií pracovat. Kdyby informace ve fotce chyběla (což se stává), programy by si mohly jen tipovat. Jelikož je nejpoužívanější prostor sRGB, fotka bez ICC profilu je často „otipována“ jako fotka v barevném prostoru sRGB. (Fotografie má po vyfocení ve fotoaparátu přiřazenou pouze jednoduchou značku o barevném prostoru. Odpovídající ICC profil je do fotografie vložený až při exportu z editačního programu jako je Lightroom nebo Photoshop. Více informací níže, viz Jak nastavit barvy ve fotografii.)
- ICC profil monitoru je informace uložená ve vašem počítači. Bez této informace by monitor nevěděl, jak si přejete zobrazit barvy. Každý monitor je jiný a dělá si, co chce, dokud mu nepřikážete, jak přesně se má chovat.
- ICC profil tiskárny
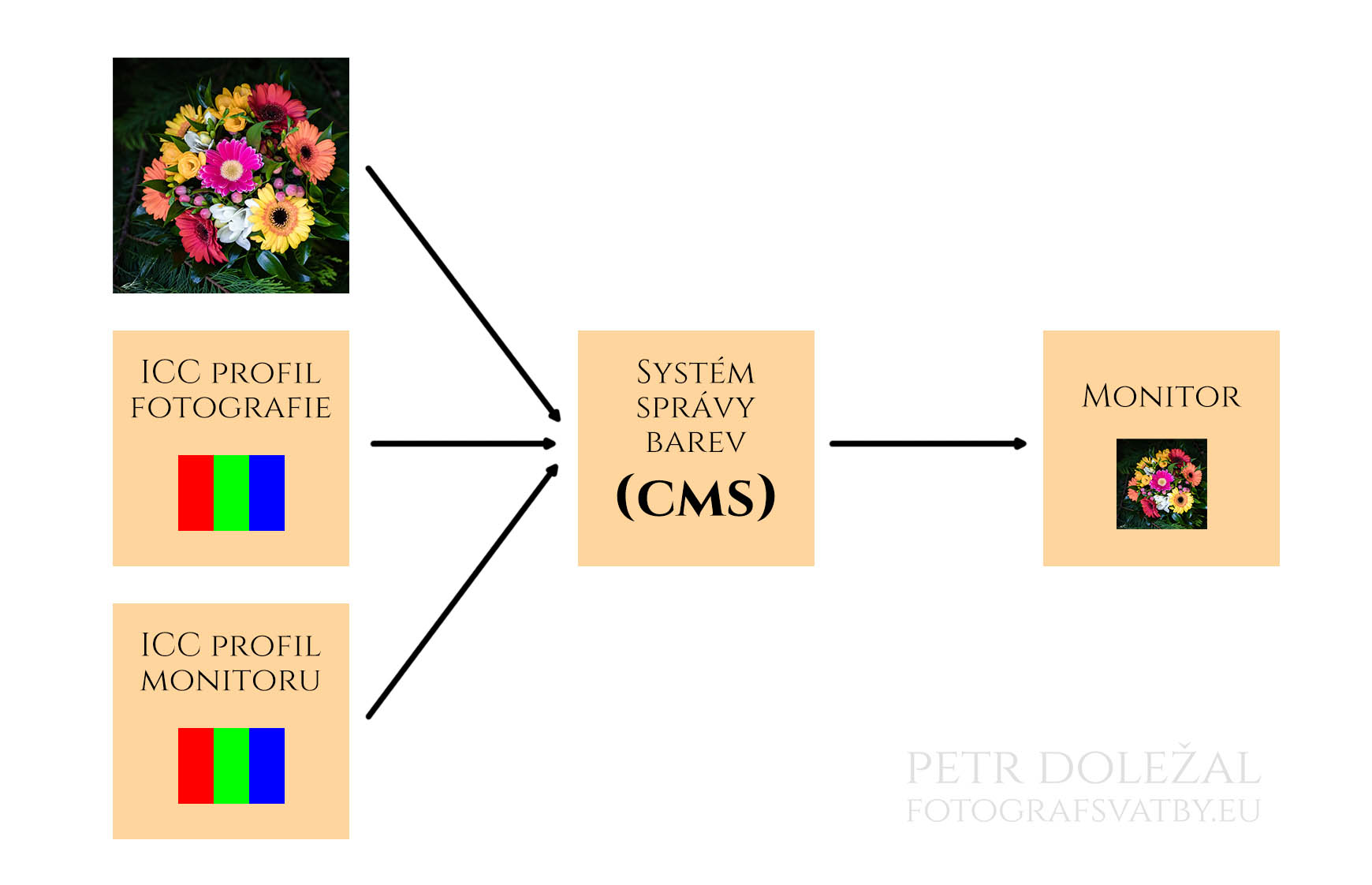
Pro hloubavé: Proč potřebujeme ICC profil ve fotografii?
Mohlo by nás napadnout, k čemu vlastně potřebujeme ve fotografii ICC profil nebo značku o barevném prostoru, copak nám nestačí data o jednotlivých kanálech Red, Green, Blue? Bohužel nestačí, protože RGB hodnoty musíme vždy vztahovat k barevnému prostoru zobrazovacího zařízení. Nejlépe to vysvětluje následující obrázek.
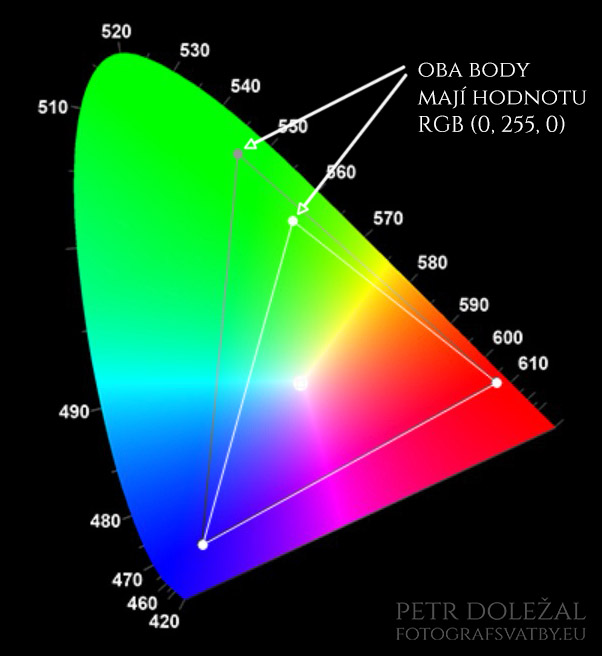
1. Jak nastavit barvy ve fotoaparátu
Pokud fotíte do formátu fotek RAW, barevný prostor nemusíte ve fotoaparátu řešit, používá se maximální rozsah barev.
Pokud fotíte do formátu fotek JPG, nastavte ve fotoaparátu barevný prostor pro vaše nové fotografie. Pokud používáte běžný monitor a chcete mít práci co nejjednodušší, nastavte barevný prostor sRGB.
2. Jak nastavit barvy ve fotografii
Aby se barvy fotografie zobrazovaly všude správně, první podmínkou je, že fotografie obsahuje metadata o svém barevném prostoru (a že jsou tato metadata přiřazená správně). Informace o barevném prostoru je do fotky vložená hned po vyfocení. Při úpravě fotky se ale může stát, že počítačový program tuto informaci smaže (resp. uživatel fotku uloží bez ICC profilu). Podívejte se do metadat fotografie a přesvědčte se, že ICC profil ve fotografii nechybí. Pokud chybí, přiřaďte ho (např. uložením ve Photoshopu) a pracujte s nově uloženou fotkou.
Jak přečíst metadata z fotografie?
Pro přečtení metadat o barevném prostoru ve fotografii existuje celá řada nástrojů. Asi nejznámější je program ExifTool. Není úplně pro každého, protože jeho použití není zcela triviální. Pro čtení metadat přes příkazovou řádku se vám může hodit tento dotaz, který ze všech dostupných metadat extrahuje z fotografie jen ta metadata, která se týkají barev:
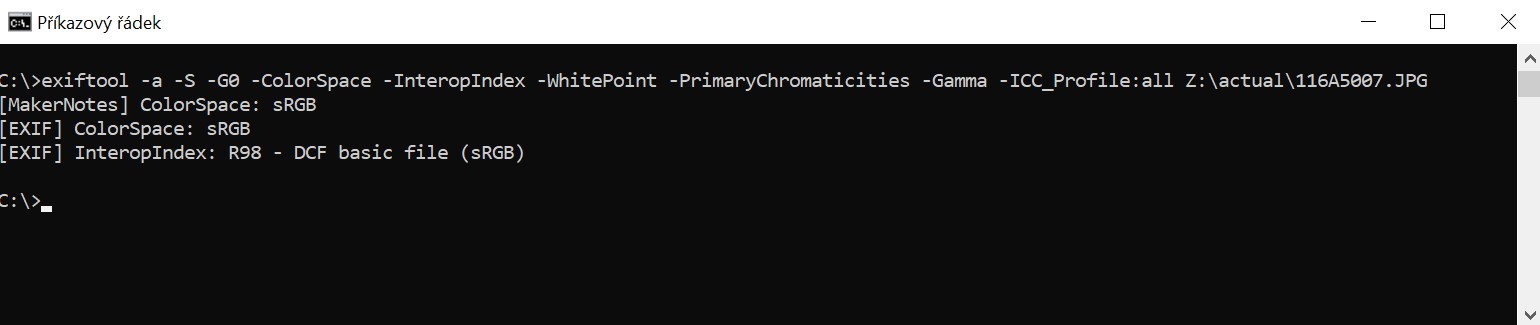


3. Jak přizpůsobit prostředí pro práci s barevnými fotkami
- Pracujte v prostředí se stabilními vlastnostmi světla. Barva slunečního světla se během dne mění, takže je lepší pracovat v místnosti bez oken nebo se zataženými zatemňovacími závěsy. Pokud pracujete ve dne i v noci, vlastnosti denního a umělého světla se výrazně liší, a proto se vám barvy fotek budou zdát ve výsledku jiné ve dne než v noci.
- Pokud používáte při práci na monitoru a pro prohlížení tiskových produktů umělé osvětlení, používejte kvalitní osvětlení s teplotou 5.000 Kelvinů.
- Stěny místnosti mějte vymalované neutrálními barvami (ideálně by měla být šedá).
- Ve vašem periferním pohledu na monitor by se neměl nacházet barevný nábytek. Jakékoliv barvy v okolí monitoru ovlivňují vaše vnímání barev.
- Barvy programů by měly být v neutrálních šedých barvách. Pokud se díváte na fotografii, kolem které jsou vidět pestrobarevné ikonky nebo jiné barvy, má to vliv na vnímání barev fotografie. Stejně tak barva pozadí, na které fotku zobrazujete, by měla být neutrální šedá.
- Dejte si pozor na odrazy barvy vašeho oblečení v monitoru, také ovlivňují vzhled barev.
4. Jak nastavit barvy na monitoru
4.1 Jaký monitor koupit
Pokud se nechcete zabývat správou barev, nepotřebujete profesionální tiskovou přípravu a nemáte ani jiné zvláštní požadavky, kupte si běžný monitor, který zobrazuje jen barevný rozsah sRGB. Nebudete pak muset řešit problémy týkající se barev.
V opačném případě si kupte monitor se širokým gamutem. Ten může zobrazovat více barev než v sRGB, třeba větší barevný rozsah Adobe RGB.
4.2 Kalibrace barev
U nového monitoru budete mít ICC profil vytvořený výrobcem. Ten je dobrým výchozím bodem, je ale stejný pro celou produktovou řadu. Pro přesné zobrazení barev musíte zohledit výrobní odchylky vašeho konkrétního přístroje a měnící se vlastnosti v průběhu stárnutí přístroje. Proto byste si měli vytvořit ICC profil pro váš konkrétní monitor. K tomu budete potřebovat kalibrační sondu.
Co je to kalibrační sonda?
Kalibrační sonda je přístroj (běžně o velikosti počítačové myši), kterým seřídíte správné nastavení barev (i kontrastu a jasu) na vašem monitoru. Které nastavení barev je správné? To, které je obecně přijímané podle standardu. Kalibrační sondu seženete za cenu kolem 4 tisíc korun. Pro začátek si ji můžete od někoho půjčit, vlastní měření trvá jen pár minut, ideálně byste ho ale měli po čase opakovat.

Jak zkalibrovat barvy monitoru?
Vlastní nastavení barev probíhá tak, že spustíte program dodávaný spolu s kalibrační sondou a budete se řídit jeho jednoduchými pokyny. V průběhu budete vyzváni, abyste sondu přiložili přímo na plochu zapnuté obrazovky a sonda pak začne automaticky měřit. Sonda během pár minut dokončí měření a výsledkem je vytvoření ICC profilu pro váš monitor.
Pro správné zobrazení barev musíte mít samozřejmě vypnuté všechny automatické funkce (adaptivní jas, noční režim, redukce modrého záření a další). Nesmíte pak ani sami manuálně zasahovat do změny zobrazení monitoru (neměňte sytost barev, jas, ani kontrast). Pokud má monitor více režimů pro zobrazení barev (režim Film, Hry, Černobílý, Sytý, Ekorežim,…), tak už před kalibrací byste měli mít nastavený co nejvíce neutrální režim (ideálně uživatelsky nastavitelný), po kalibraci ho už nepřepínejte.
Jak často kalibrovat barvy monitoru?
Záleží na kvalitě a parametrech vašeho monitoru. Doporučováno bývá jedno měření za 1 až 4 týdny. Přesnost podání barev můžete po čase jen přeměřit, aniž by proběhla samotná kalibrace s vytvořením nového ICC profilu. Kvalitní fotografický monitor může zůstat stabilní i více než rok.
Má smysl zabývat se nastavením barev na vašem monitoru, když barvy vaší fotky stejně uvidí všichni jinak na svých nezkalibrovaných monitorech?
Pokud upravujete fotografie, má smysl se zabývat nastavením barev na vašem monitoru, pokud je stejně uvidí cílový uživatel na jiném nezkalibrovaném monitoru s rozdílnými barvami? Ano, určitě to smysl má. Odchylka od správných barev vašeho monitoru se sčítá s odchylkou zobrazení barev na monitoru druhého uživatele. Druhý uživatel je už zvyklý, že barvy vidí na svém monitoru nějakým způsobem špatně. Vaše fotky by ale mohly vypadat ještě hůře, než je zvyklý.
Druhým důvodem je tisk fotografií. Pokud fotky tisknete, měli byste mít možnost nasimulovat si výsledek na zkalibrované obrazovce, jinak byste vůbec netušili, co z tiskárny dostanete.
Jak dosáhnout barevné shody na více monitorech?
Pokud máte více monitorů, kalibrujte každý z nich, abyste na nich dosáhli shodného zobrazení barev. Je ale možné, že se vám ve finále nepodaří dosáhnout přesné shody. Příčinou může být to, že některé monitory jsou kvalitnější než jiné. Na běžném notebooku nezobrazíte tolik barev jako na monitoru pro profesionální fotografy. Záleží i na stáří monitoru, věkem se vlastnosti monitorů zhoršují, rozsah zobrazovaných barev se může zmenšovat. Zároveň platí, že pokud chcete porovnávat nastavení barev na více monitorech, musíte používat i stejné zobrazovací programy se stejným nastavením, viz následující kapitoly.
5. Jak nastavit barvy v programech
ICC profil monitoru a ICC profil ve fotografii nestačí. Abychom viděli správné barvy, je potřeba používat pouze programy, které umí pracovat s oběma ICC profily. Možná vás překvapí, že většina běžných programů správu barev neumí. Pro náš cíl, kdy chceme vidět barvy všude stejné, jsou takové programy nepoužitelné. Některé programy znají jen částečnou správu barev, umějí pracovat s ICC profilem fotografie, ale ne s ICC profilem monitoru.
5.1 Prohlížeč fotografií
Namátkou některé prohlížeče fotografií:
- Fotky (výchozí prohlížeč obrázků ve Windows 10) – Nemá systém správy barev. Barvy se nemusejí zobrazovat správně.
- FastStone Image Viewer – Od verze 7.0 (březen 2019) přibyla podpora profilu barev monitoru. Systém správy barev je ale i přesto neúplný (testoval jsem na verzi 7.5). Barvy se nemusejí zobrazovat správně.
- XnView MP – Umí kompletní správu barev.
Nezapomeňte u svého prohlížeče fotek nastavit zobrazování barev, výchozí nastavení nestačí!
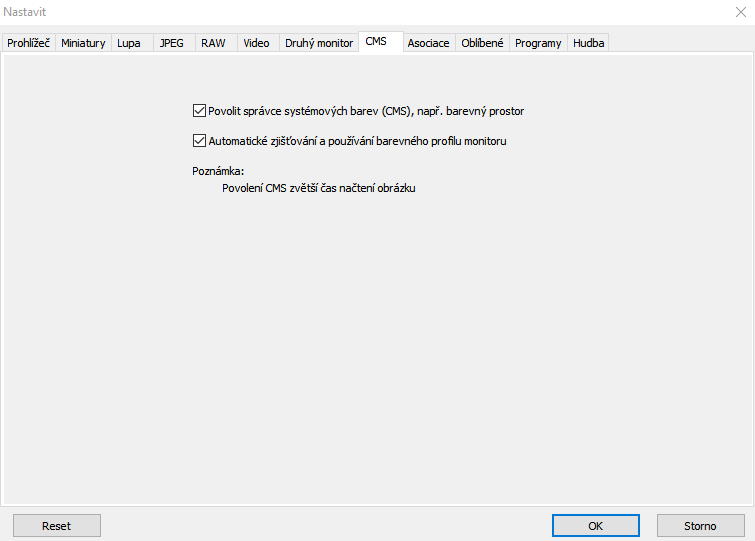
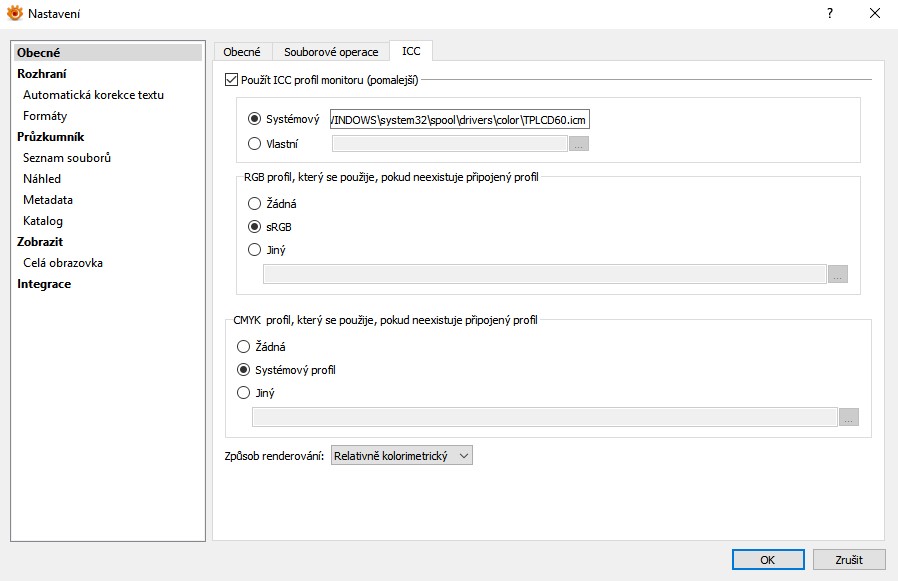
5.2 Internetový prohlížeč
V současnosti už naštěstí platí, že nejpoužívanější desktopové internetové prohlížeče nějakým způsobem správu barev podporují. Ještě před nedávnem to tak nebylo.
Nestačí vědět, že váš prohlížeč podporuje správu barev, musíte ji i správně nastavit. Výchozí nastavení nestačí!
Jak nastavit správu barev pro Google Chrome?
- Do adresního řádku napište: chrome://flags/
- Do vyhledávacího pole napište: Force Color Profile
- Hodnotu parametru Force Color Profile nastavte na sRGB
Jak nastavit správu barev pro Firefox?
- Do adresního řádku napište: about:config
- (Odklikněte dotaz, že opravdu chcete pokračovat.)
- Do vyhledávacího pole napište: gfx.color_management.mode
- Hodnotu (Value) změňte na: 1
- 0: Vypnutá správa barev
- 1: Plná správa barev
- 2: Správa barev se použije pouze pro obrázky s vloženým ICC profilem
- Vyhledejte další parametr: gfx.color_management.display_profile
- Hodnota tohoto parametru ukazuje cestu k ICC profilu vašeho monitoru. Pokud hodnotu necháte nevyplněnou, Firefox se dotáže na cestu operačního systému a použije jeho nakonfigurovaný profil.
- Vyhledejte další parametr: gfx.color_management.rendering_intent
- Hodnota tohoto parametru zadává metodu reprodukce barev.
- -1: Firefox použije vloženou metodu.
- 0: Perceptuální reprodukce barev.
- 1: Relativní kolorimetrický
- 2: Saturace
- 3: Absolutní kolorimetrický
Nastavení správy barev ve Firefoxu (v angličtině)
5.3 Lightroom
Správa barev v Lightroomu je omezená. Během práce nemůžete fotografiím přiřazovat barevný prostor. Pokud otevřete fotografii bez vložených metadat o barevném prostoru, zobrazí se fotka podle rozsahu barev monitoru. Předpoklad je takový, že Lightroom používají fotografové, kteří do programu importují fotky přímo z fotoaparátu, a tak v nich informace o barevném prostoru nechybí. Pokud potřebujete přiřadit barevný prostor, musíte použít Photoshop.
Barevný prostor si volíte, pokud fotografii otevíráte z Lightroomu do Photoshopu nebo pokud ji finálně exportujete.
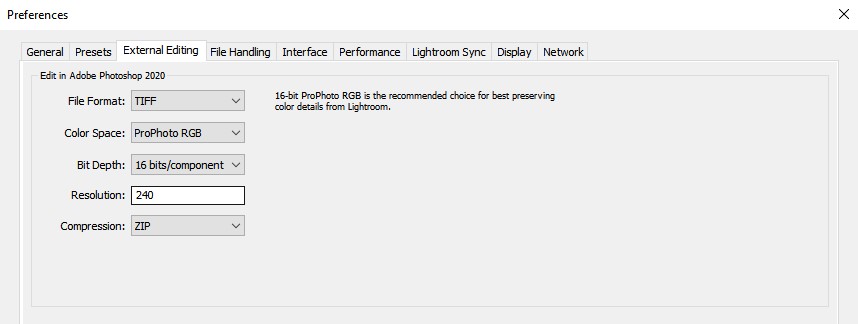
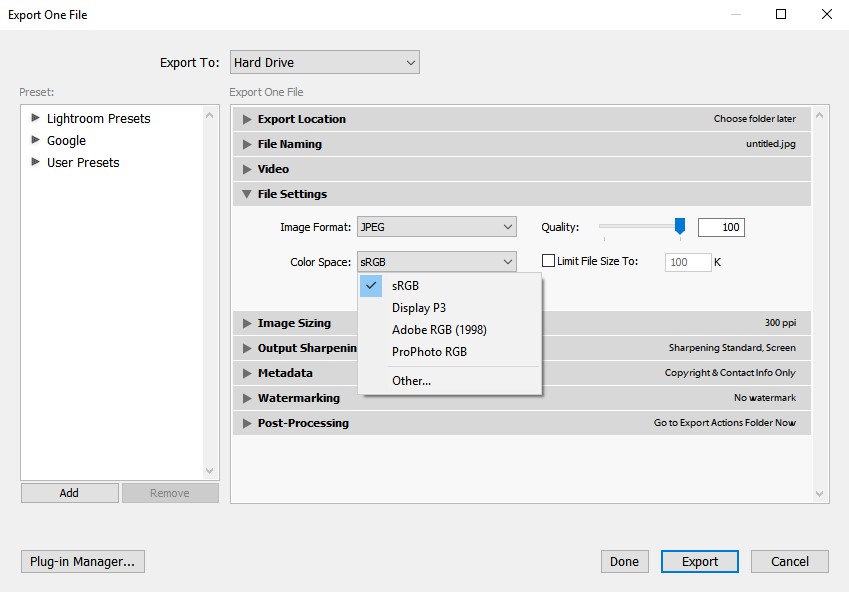
5.4 Photoshop
Photoshop umí samozřejmě kompletní správu barev.
Zásady správy barev: doporučuji u všech nechat jednou provždy zapnuté: Zachovat vložené profily. To znamená, že budou brány v potaz ICC profily vložené ve fotografiích.
Pokud pracujete s RAWy, ve Photoshopu jako pracovní prostor pro RGB použijte ProPhoto RGB (ten jsem doporučoval posílat v předchozí kapitole z Lightroomu). Nejbezpečnější je pracovat v sRGB, ale zbytečně se tím připravíte o větší rozsah barev, který vám pak může při úpravách fotky chybět. Při úpravách pracujte s největším množstvím informací, které jste měli původně k dispozici. I přesto, že víte, že výsledná fotka má být v sRGB. Na převod do menšího sRGB je vždycky čas, do sRGB byste měli fotky exportovat až úplně na konci, po provedení všech úprav.
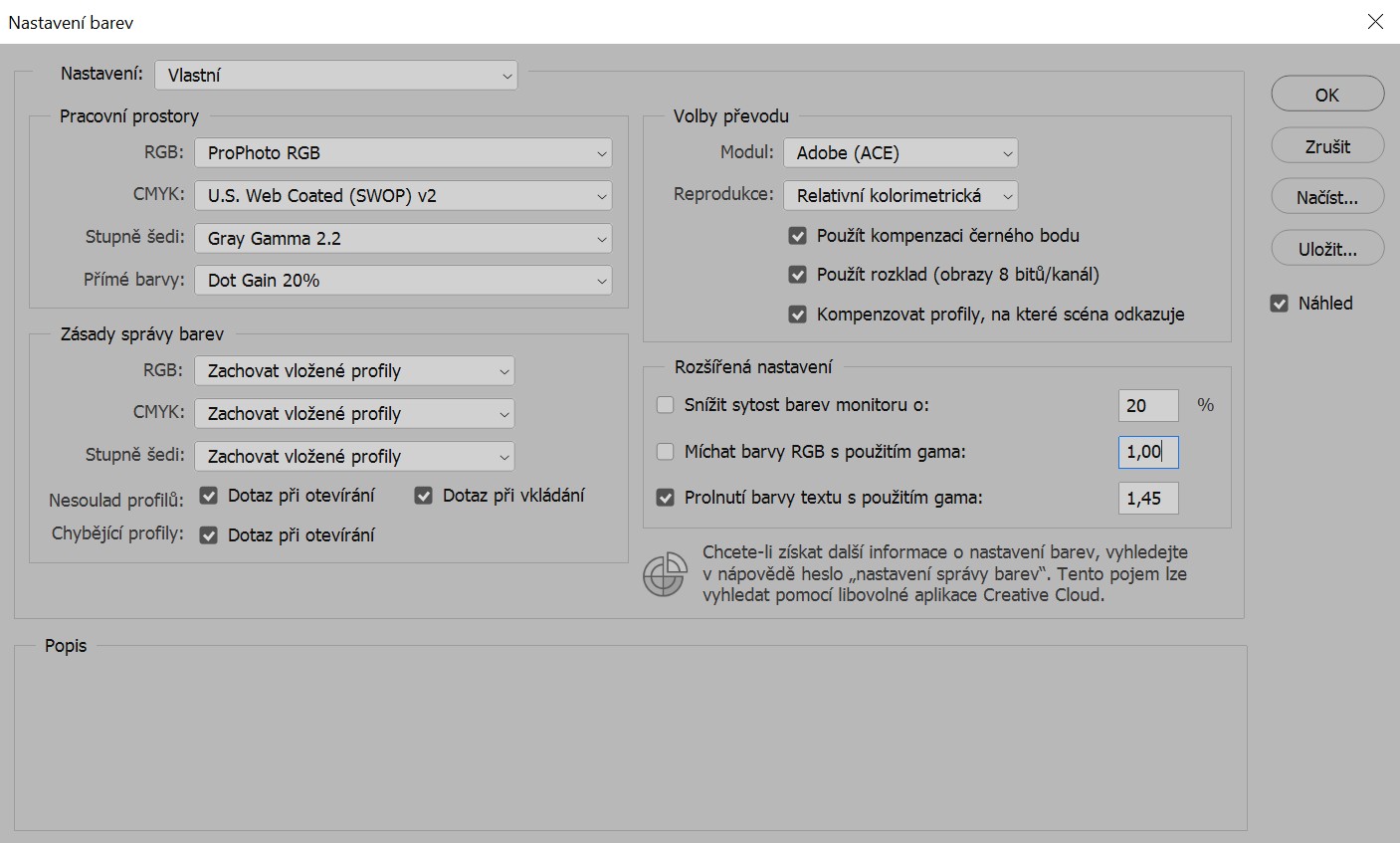
6. Nastavení barev pro tisk
Pokud se připravujete na kvalitní tisk, potřebujete ICC profil tiskárny. Lepší fotografické minilaby mají ICC profil ke stažení na jejich webových stránkách. ICC profil použijte k tomu, abyste si zobrazili simulaci vytištěného vzhledu fotografií už na vašem monitoru. Tato simulace se anglicky nazývá soft proofing.
Pro simulaci vytištěné fotografie můžete použít jak Lightroom (jak na to?), tak i Photoshop (jak na to?).
Někteří tiskaři nabízejí i tu možnost, že vám dají domů vytištěnou vzorovou kartu. Na monitoru si zobrazíte její elektronickou verzi. Na monitoru si zapnete zobrazení simulace tisku. Při správném nastavení by pak barvy simulované na monitoru měly co nejvíc odpovídat barvám na kartě, kterou jste dostali od tiskaře. Takže tímto způsobem si můžete zkontrolovat nastavení a porovnat barvy monitoru vůči tisku.
Blog svatebního fotografa
»
Postproces svatebních fotografií
9. 4. 2020, aktualizace 9. 7. 2021
Autor:
Svatební fotograf Petr Doležal



Dobrý den, také děkuji za článek, který jsem pročetla a nastavila si vše krok po kroku (mám zakoupen nový monitor Eizo 2420, fotím na Canon, kde mám nastavené sRGB).Řeším jen jediný problém, fotky foták sRGB, pracovní prostor v PS21 sRGB, když si zkusím dát simulovat náhled fotek, jak budou vypadat na webu, tak se mi vždy fotka velmi přebarví, hlavně červené a růžové odstíny jsou drastické…Mohla by to být chyba monitoru nebo mám přeci jen někde chybu v nastavení? Moc děkuji za pomoc :-), Petra
Dobrý den, Petro. Pokud Vás ke spuštění kontrolního náhledu nevede nějaký zvláštní důvod, tak jste to pravděpodobně jen zbytečně překombinovala. Při běžné činnosti používám kontrolní náhled ve Photoshopu (simulaci) jen pro tisk; obecně je kontrolní náhled užitečný pro zobrazení barev, jak by vypadaly v jiném barevném prostoru. Pokud ale máte fotografii v sRGB a cílíte na zobrazení na webu, tedy opět sRGB, tak bych se osobně kontrolním náhledem vůbec nezabýval. Dívejte se jednoduše na fotku ve Photoshopu bez simulace. Pokud máte správně nastavený Photoshop (kapitola 5.4) i internetový prohlížeč (kap. 5.2), uložíte fotku opět v sRGB a měla by se… Číst vice »
Výborný článok, ďakujem. ešte sa spýtam – mám v systéme počítača zavedený ICC profil kalibrácie, vo photoshope upravujem foto v adobeRGB napr. pre tlač – a ak prepnem režim na monitore, napr. na sRGB, je to čisto iba náhlad, ako by to v danom momente vyzeralo, keby som to uložil v priestore sRGB? Ďakujem pekne za odpoveď.
Dušan
Ahoj Dušane, děkuji za přečtení a za komentář. Stručná odpověď je taková, že víceméně ano, zejména pokud pracuješ s kvalitním monitorem o širším gamutu, jednalo by se přibližně o způsob náhledu. V okamžiku, kdy přepneš zobrazení monitoru z gamutu č. 1 (např. Adobe RGB) do gamutu č. 2 (např. sRGB), se pro systém správy barev (CMS) změní vstup (ICC profil monitoru), a proto CMS zobrazí jako výstup na monitoru barvy, které odpovídají gamutu č. 2 (sRGB). Je to podobné, jako když si stejnou fotografii zobrazíš na jiném monitoru. Třeba v situaci, kdy máš k počítači připojené zároveň dva monitory s… Číst vice »
Ahoj Peter,
super pochopitelná a dobre vysvetlená záležitosť. Tak nejak som to cítil so zmenami gamutov na monitore a ty si mi to potvrdil – ešte raz ďakujem a prajem, nech sa ti darí vo foto aj v živote.